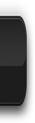With The Increased number of cellular network providers each day, more People struggling to check balance in their mobile account, This Post has tried to cover information about your mobile network provider in India.
Reliance GSM

How to check Balance on Reliance GSM Mobile?
Dial *367# From Your Reliance Mobile to Check Account Balance.
Customer Care Number for Reliance GSM Mobile: Dial *333
Tata Docomo

How to Check Balance on Tata Docomo?
To Know Account Balance information dial *111# from your Tata Docomo Mobile.
Get Interactive Voice Call Balance Announcement by dialling 12525 from your Tata Docomo Mobile.
Aircel

How to Check Balance on Aircel?
To Check your Balance in Aircel, Dial *125# from your Aircel Mobile.
For Voice Announcement of your balance, Dial 123
Customer Care Support Dial 121.
Idea

How to Check Balance on Idea?
To Check Account Balance in your Idea Mobile Dial *130# from Your Idea Mobile.
Customer Care Number for Idea: 98*** 12345
[Replace *** with respective Phone Number Series]
Airtel

How to Check Balance on Airtel?
To Check Balance in Airtel Dial *123# from Your Airtel mobile.
Customer Care Support for Airtel: 121
Vodafone

How to check balance on Vodafone?
To Check Balance from your Vodafone Mobile Dial *111# .
Happy to Help Customer Care Support: 111
BSNL

How to Check Balance on BSNL?
To Check Balance Dial *123# from your BSNL Prepaid Mobile.