Question:
How do I change my Windows mouse cursor?
Answer:
Below are the steps on how to change the Microsoft Windows mouse cursor. It is important to realize that some programs may use their own mouse cursors and that following the below steps will only change the Windows cursors and not the cursors used in third-party programs or games.
1. Open the Control Panel.
2. In the Control Panel double-click the Mouse icon.
3. In the Mouse Properties click the Pointers tab.
4. In Pointers click the down arrow on the Scheme and select another cursor scheme you wish to use.
In addition to changing the scheme you can individually change each type of cursor by double-clicking each of the cursors and selecting the new cursor you wish to use. If you individually change each cursor or modify a scheme with new cursors we suggest saving the scheme as a new scheme.
Everything you may need to know about how to fix errors in USB Flash drives and how to Format USB Flash
USB Drives, Flash Drives, Pen Drives or USB Flash drives are one and the same thing. These are one of the most popular and useful medium to carry content around. I may be on the extreme end, but I carry most my most useful code on my USB Drive. So few days back, when I my Flash drive was infected with virus, I was really worried. Though finally I managed to delete the virus from the USB drive.
Make sure to remove read only from USB drive USB drives are popular because of the ease of writing on it. As I was going through the forum posts about issues faced with USB drives, I was surprised to see many users facing issue simpl because they had not removed the write-protect on their USB drive. You may not have write protect button on your Flash drive. Ignore the above then

Always keep a back up of the data present on the USB Flash drive
Threat of loss of data due to some corruption of memory is real. Sometimes files present on the USB flash drive, simply refuse to open. It is always a good idea to have a back up copy of data present on the pen drive.
Never remove the USB drive while data transfer is on
Remove the pen drive only after stopping it properly. Go to ‘Safely remove hardware’ (green arrow icon art bottom right corner), stop the usb drive and remove it only when it says it is safe to remove it.
If a file is not opening, transfer another copy of the file with a different name
When you transfer the same file with the same name the file may get stored in the same physical location and the problem may persist. Many a times transferring the file after renaming it helps.
The nuclear bomb: format USB drive
Never use formatting your USB drive as the first option. You will loose all your files and too many formats may reduce the life of the USB flash drive. Think of formatting as the nuclear option, use it only when everything else has failed.
Avoid quick format of USB drive
quick format gives rise to more problems than it solves. At least that is my personal experience. Avoid the temptation to do a fast quick format and go for the detailed option.
How to format USB drives?
The required software to format USB drives is generally present on the CD accompanying it. If you have misplaced the CD then simply google for it. You will find it on the support website for the manufacturer of the USB drive.
Make sure to remove read only from USB drive USB drives are popular because of the ease of writing on it. As I was going through the forum posts about issues faced with USB drives, I was surprised to see many users facing issue simpl because they had not removed the write-protect on their USB drive. You may not have write protect button on your Flash drive. Ignore the above then
Always keep a back up of the data present on the USB Flash drive
Threat of loss of data due to some corruption of memory is real. Sometimes files present on the USB flash drive, simply refuse to open. It is always a good idea to have a back up copy of data present on the pen drive.
Never remove the USB drive while data transfer is on
Remove the pen drive only after stopping it properly. Go to ‘Safely remove hardware’ (green arrow icon art bottom right corner), stop the usb drive and remove it only when it says it is safe to remove it.
If a file is not opening, transfer another copy of the file with a different name
When you transfer the same file with the same name the file may get stored in the same physical location and the problem may persist. Many a times transferring the file after renaming it helps.
The nuclear bomb: format USB drive
Never use formatting your USB drive as the first option. You will loose all your files and too many formats may reduce the life of the USB flash drive. Think of formatting as the nuclear option, use it only when everything else has failed.
Avoid quick format of USB drive
quick format gives rise to more problems than it solves. At least that is my personal experience. Avoid the temptation to do a fast quick format and go for the detailed option.
How to format USB drives?
The required software to format USB drives is generally present on the CD accompanying it. If you have misplaced the CD then simply google for it. You will find it on the support website for the manufacturer of the USB drive.
How to remove virus from USB drive?
I was faced with the problem of how to remove virus from usb drive recently. Normally I would have taken the nuclear option i.e format the USB drive to remove the virus. :) Unfortunately I had the entire source code for my blog ranking project on the pen-drive before it got infected by the virus. That meant I had to show restraint and deal with the issue in a diplomatic manner. :(
Anti-virus software failed to delete virus from USB Drive

One run of the anti-virus software and the virus will be history is what I thought. However removing the virus from the USB drive proved to be a lot more difficult task than I had initially guessed. I was left scratching my head for sometime. Why the hell did the USB drive continue to be infected by the virus?Frustrated I consulted my best friend ….Google. Well I had overlooked a simple concept. The virus had made itself read-only. No wonder the poor anti-virus software was identifying it but failed to remove the virus.
To remove the virus from usb drive you need to
Remove Virus from USB Drive
1. Go to Start—-Run. Type cmd and hit enter. This will bring up the command prompt.
2. Type the drive name of the USB drive and hit enter.
3. In command prompt type attrib -r -a -s -h *.* and press enter. This will remove the Read Only, Archive, System and hidden file attribute from all the files.
4. Now just delete the files using the command del filename
That’s it. The virus has been removed from the USB drive.
Anti-virus software failed to delete virus from USB Drive
One run of the anti-virus software and the virus will be history is what I thought. However removing the virus from the USB drive proved to be a lot more difficult task than I had initially guessed. I was left scratching my head for sometime. Why the hell did the USB drive continue to be infected by the virus?Frustrated I consulted my best friend ….Google. Well I had overlooked a simple concept. The virus had made itself read-only. No wonder the poor anti-virus software was identifying it but failed to remove the virus.
To remove the virus from usb drive you need to
Remove Virus from USB Drive
1. Go to Start—-Run. Type cmd and hit enter. This will bring up the command prompt.
2. Type the drive name of the USB drive and hit enter.
3. In command prompt type attrib -r -a -s -h *.* and press enter. This will remove the Read Only, Archive, System and hidden file attribute from all the files.
4. Now just delete the files using the command del filename
That’s it. The virus has been removed from the USB drive.
Text-image.com
Hey Guys Check This Cool Site
One Of the Most Creative Site
Here you can easily generate cool text-images from almost any picture you have on your computer.
hey i tried it myself
INPUT

OUTPUT
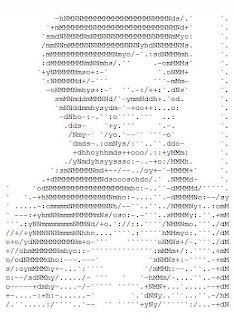
iTS IT COOL
CONVERT IMAGE INTO html OR ascii OR matrix FORM
jUST tRY iT
Site: http://www.text-image.com/
One Of the Most Creative Site
Here you can easily generate cool text-images from almost any picture you have on your computer.
hey i tried it myself
INPUT

OUTPUT
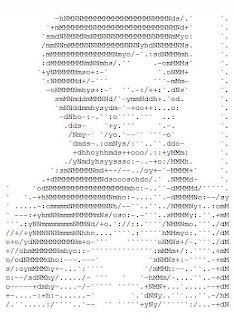
iTS IT COOL
CONVERT IMAGE INTO html OR ascii OR matrix FORM
jUST tRY iT
Site: http://www.text-image.com/
Convert text to MP3 audio files using Zamzar
Have you ever needed to convert a text file into a MP3 audio file? Well even if you haven’t, now you can using Zamzar. Zamzar is a cool service that I wrote about a long time ago that lets you convert between many different file types for free.
You can convert a PDF to DOC, DOC to HTML, PDF to Image and lots more. You can also convert between different audio (AAC, MP3, WAV, etc) and video (AVI, MPEG, MP4, etc) formats.
Now you can convert a text file into an MP3! Just select your text file, type in your email and choose Convert! I tried it out on a test file with the following text:
This is a test to see how well it converts this to MP3 format!
It converted it in less than a minute and I was able to download the MP3 file to my computer! People have complained in the past that it takes Zamzar a long time to convert files, especially PDF to anything and I’m guessing it’s because they have tons every day.

As of right now, though, it’s converting text to audio very quickly! And I have to say that the audio quality and pronunciation was very good. Of course, the sentence above is not very convoluted or hard to speak, so it’s not a great test, but if you have a simple text document without a lot of fancy words, the conversion should sound good.
Go ahead and give it a shot on one of your text documents to see how you like it. I’ve also tested that it converts Word, PDF, and OpenDocument files to MP3 also.
After more testing, it seems the voice can be a bit fast when reading certain lines of text. Also, there are places where it completely gets the word wrong, but that is to be expected.
You can also check out a service called iSpeech which converts text to audio also and does a very good job, but it’s not free. It’s cool though if you have sight problems (visually impaired) and want to have everything on your computer read to you.
You can either type in text and have it read out to you, upload any type of file and have it converted to audio, or paste in any URL and have the text converted.

And that’s it! So hopefully if you ever need these types of services and don’t want to download a full-blown application
, you can get your work done with ease. Enjoy!
You can convert a PDF to DOC, DOC to HTML, PDF to Image and lots more. You can also convert between different audio (AAC, MP3, WAV, etc) and video (AVI, MPEG, MP4, etc) formats.
Now you can convert a text file into an MP3! Just select your text file, type in your email and choose Convert! I tried it out on a test file with the following text:
This is a test to see how well it converts this to MP3 format!
It converted it in less than a minute and I was able to download the MP3 file to my computer! People have complained in the past that it takes Zamzar a long time to convert files, especially PDF to anything and I’m guessing it’s because they have tons every day.
As of right now, though, it’s converting text to audio very quickly! And I have to say that the audio quality and pronunciation was very good. Of course, the sentence above is not very convoluted or hard to speak, so it’s not a great test, but if you have a simple text document without a lot of fancy words, the conversion should sound good.
Go ahead and give it a shot on one of your text documents to see how you like it. I’ve also tested that it converts Word, PDF, and OpenDocument files to MP3 also.
After more testing, it seems the voice can be a bit fast when reading certain lines of text. Also, there are places where it completely gets the word wrong, but that is to be expected.
You can also check out a service called iSpeech which converts text to audio also and does a very good job, but it’s not free. It’s cool though if you have sight problems (visually impaired) and want to have everything on your computer read to you.
You can either type in text and have it read out to you, upload any type of file and have it converted to audio, or paste in any URL and have the text converted.
And that’s it! So hopefully if you ever need these types of services and don’t want to download a full-blown application
, you can get your work done with ease. Enjoy!
Turn off or remove “Your computer might be at risk” in Windows XP
I recently reformatted my computer because it was running slow and after installing all updates and programs, I started getting that annoying message that started in Windows XP SP2, which is:
Your computer might be at risk. Antivirus software might not be installed.
It’s fine if you don’t know how to use a computer or forget to install something, but if you know what you are doing, then this nagging popup message is useless. So how can you turn off that message? Here’s how!

Step 1: Open the Control Panel
and click on Security Center.

Step 2: Now on the item(s) that are in red, either Firewall, Automatic Updates, or Virus Protection, click on the double arrow that is pointing down and click on Recommendations.

Step 3: At the bottom, click on the checkbox that says “I have an antivirus program that’ I’ll monitor myself” and then click OK.

Note that you can do this for the “Firewall is not turned on” and “Automatic updates is not turned on” popup messages also. You can also simply click on the Change the way Security Center alerts me link at the left in Windows Security Center.

Now just un-check what you do not want monitored anymore and you won’t get the “Your computer might be at risk” message again!

That’s it! Pretty simple eh? Of course, you should make sure you do have some kind of anti virus program installed and a firewall also. Keeping Automatic Updates on is pretty smart too! Enjoy!
Your computer might be at risk. Antivirus software might not be installed.
It’s fine if you don’t know how to use a computer or forget to install something, but if you know what you are doing, then this nagging popup message is useless. So how can you turn off that message? Here’s how!
Step 1: Open the Control Panel
and click on Security Center.
Step 2: Now on the item(s) that are in red, either Firewall, Automatic Updates, or Virus Protection, click on the double arrow that is pointing down and click on Recommendations.
Step 3: At the bottom, click on the checkbox that says “I have an antivirus program that’ I’ll monitor myself” and then click OK.
Note that you can do this for the “Firewall is not turned on” and “Automatic updates is not turned on” popup messages also. You can also simply click on the Change the way Security Center alerts me link at the left in Windows Security Center.
Now just un-check what you do not want monitored anymore and you won’t get the “Your computer might be at risk” message again!
That’s it! Pretty simple eh? Of course, you should make sure you do have some kind of anti virus program installed and a firewall also. Keeping Automatic Updates on is pretty smart too! Enjoy!
Subscribe to:
Comments (Atom)


